検索履歴を一括消去する
まずは前回のおさらいから。「いまスグ消さないと消さないと消さないとぉぉぉっ!!」というくらいの緊急事態に陥っている人は、履歴を一括で消去しましょう。これまでに検索した単語がすべて消えます。
1:「ツール」メニューから「オプション」を選択。
2:「プライバシー」をクリック。
3:「プライバシー情報」の「今すぐ消去」をクリック。
4:「保存されているフォーム情報と検索語句」にチェックを入れ、「今すぐ消去」をクリック
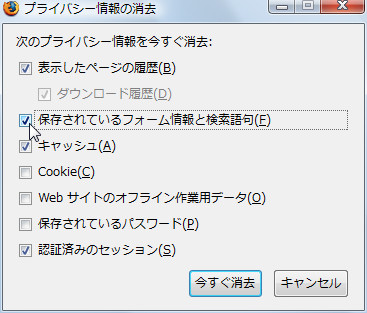
ただし、この方法ではフォーム情報(過去に入力した名前や住所など)まで消えてしまいます。検索語句だけを消したい人は、検索バーの右クリックメニューを使いましょう。
1:検索バーを右クリック。
2:「検索履歴を消去」をクリック。

これで、過去に検索した「○○○」とか「○○○○○○○○○」などの恥ずかしい単語をまとめて消すことができます。よかったね!!
履歴のなかから単語を選んで消す
いつも恥ずかしい単語ばかり検索している人はともかく、フツーに使っている人なら残しておきたい履歴もあるでしょう。そんなときは、ピンポイントで恥ずかしい単語だけを消しましょう。検索バーから個別に消去できます。
1:検索バーに単語を入力
2:履歴のなかから消したい単語にカーソルを合わせ、Delキーを押す
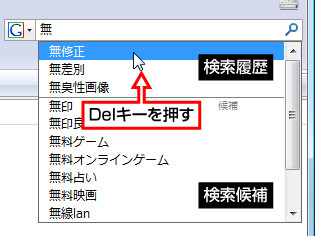
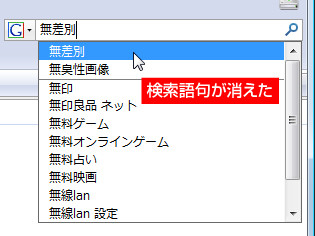
このワザは検索バーだけでなく、入力フォームでも使えます。
(番外編)Googleの検索履歴を消す
厳密にはFirefoxではないのですが、GoogleのFirefoxページで検索履歴を消す方法を紹介しましょう。Firefoxではデフォルトで、Googleの専用ページがホームページに指定されています。このページの検索欄は、ダブルクリックで履歴を表示できます。この消去方法です。
1:検索欄をダブルクリックして履歴を表示。
2:消したい単語にカーソルを合わせてDelキーを押す。
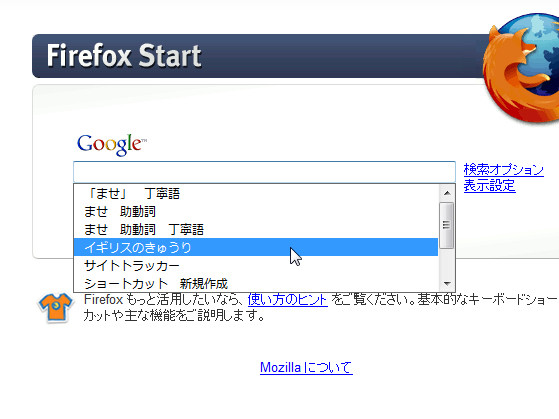
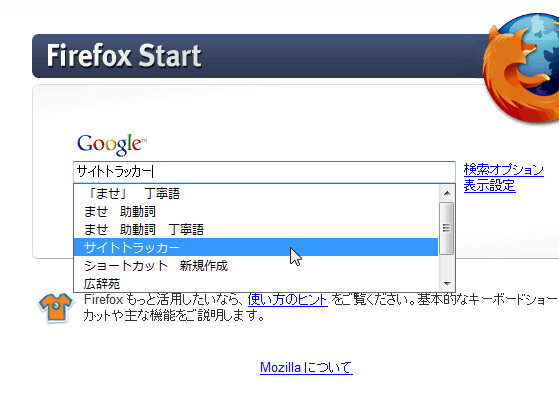
通常のGoogleトップでは、検索履歴は残らないんですよね。もしホームページを設定していないのならゼヒ。
■ダウンロード履歴を消す
検索履歴とは関係ないのですが、ダウンロード履歴を消す方法についても紹介しましょう。前回紹介し忘れたためではありません。
1:「ツール」メニューから「ダウンロード」を選び、ダウンロードマネージャを開く。
2:「履歴の消去」をクリック。

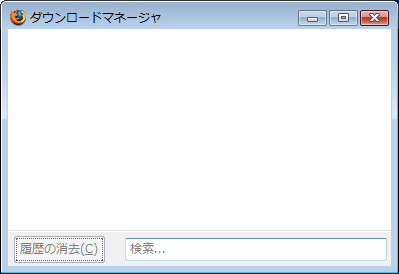
これで、いかがわしいファイルやけしからん動画をダウンロードした痕跡が消えます。このダウンロード履歴が貯まりすぎると、ダウンロードを開始するのに時間がかかってしまうこともあります。こまめに消すか、履歴を残さないようにしておくといいでしょう。ちなみに、ダウンロード履歴を残さない方法は以下のとおり。
1:「ツール」メニューから「オプション」を選択。
2:「プライバシー」をクリック。
3:「履歴」の「ダウンロードしたファイルを記憶する」をチェックする。
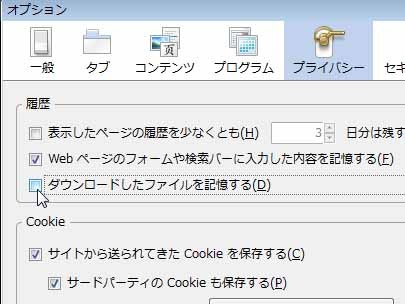
プライバシー情報の消去でサイトの履歴を消す際、通常はダウンロード履歴も一緒に消えます。ですが、ダウンロード履歴だけを消すことも可能です。
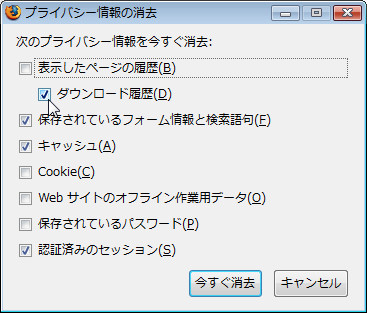
とりあえず今回はここまで。ここまで結構な数のネタを紹介しましたが、実はまだまだ高度なワザもあるんです。どんなけ情報残してるんだよ、Firefoxめ!! というワケで、機会があればそれらも紹介しましょう。
