Windows8には、DVD再生機能が用意されていません。そのため、DVDを再生するには別途ソフトのインストールが必要です。そこで、Windows8でDVDを再生できるフリーソフトを紹介します。DVDの再生に必要なコーデックを内蔵しているので、インストールするだけで利用可能。無印のWindows8ならMPEGファイルの再生も可能です。
なお、Windows8 Proを使っているなら「Windows 8 Media Center Pack」を導入することで、Windows Media CenterからDVDを再生できます。現在は無料で提供されていますが、2013年2月1日からは800円の有料オプションとなります。導入方法については、下記の記事をご確認ください。
スポンサーリンク
豊富な機能が魅力のVLC media player
多くの動画、音楽形式に対応する無料のメディアプレーヤーです。DVDを再生するには、「メディア」メニューから「ディスク」をクリックして設定画面を表示し、「ディスク」タブの「DVD」を選択して「再生」をクリックします。ちょっと操作が面倒な感じがしますが、自動再生機能を使えばDVDをセットするだけで再生可能です。
 |
| 「ディスク」タブの「DVD」を選択し、「再生」をクリック |
 |
| DVDをセットすると画面右端に通知が表示。この部分をクリック |
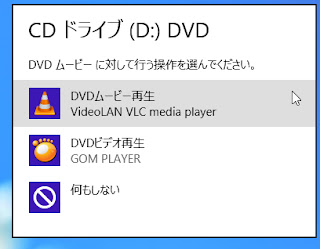 |
| DVD再生に利用するソフトを選択 |
使いやすいインターフェースの「GOM PLAYER」
GOMプレーヤーの魅力は、インターフェースが洗練されている点です。対応形式や機能においては前述のVLCメディアプレーヤーと遜色ありません。設定内容がわかりやすい上に、マウスやキーボードによる操作のカスタマイズも可能。欠点を挙げるとしたら、広告が表示されることとISOファイルを直接再生できない程度でしょうか。ISOファイルについては、ファイルの右クリックメニューから「マウント」をクリックすればドライブとして認識されるので問題ありませんね。
DVDを再生するには、再生エリアの右クリックメニューから「開く」→「CD/DVDドライブ」とクリックするだけです。DVD再生に関するさまざまな機能も、右クリックから利用できます。
前述のVLCメディアプレーヤーに比べると、インターフェースが一般的でわかりやすいのが特徴です。初心者の方は、こちらを選ぶといいでしょう。
シンプル設計の「Media Player Classic - Homecinema」
Media Player Classic - Homecinema
作者:MPC HC project
URL:http://mpc-hc.sourceforge.net/
作者:MPC HC project
URL:http://mpc-hc.sourceforge.net/
※Windows8での起動確認済み
「メディアプレーヤークラシック・ホームシネマ」は、かつて昔のWindowsに搭載されていた「メディアプレーヤー」のような外観です。基本的な再生機能だけしか用意されていませんが、動作が軽くストレスなく視聴できるのが魅力です。
ただしそのふれこみも昔のもので、実際にはそれほど軽いというわけではありません。標準的なCPU、メモリー容量であれば、前述のVLCメディアプレーヤーやGOMプレーヤーと変わらないでしょう。スペックの低いマシンでは効果があるかもしれませんが、Windows8が稼働している環境であれば、あまり意味がないと思います。
DVDを再生するには、再生エリアの右クリックメニューから「ファイル」→「ディスクを開く」→「DVD」とクリックします。DVDの再生機能も、右クリックメニューから利用可能です。
余計な機能は必要ないのでシンプルなソフトを使いたい、という人におすすめです。
ISOファイルもよく使う人なら「SMPlayer」
SMPlayer
作者:Ricardo Villalba
URL:http://smplayer.sourceforge.net/index.php?tr_lang=ja
作者:Ricardo Villalba
URL:http://smplayer.sourceforge.net/index.php?tr_lang=ja
※Windows8での起動確認済み
「SMプレーヤー」は、シンプルなインターフェースが特徴です。オーディオメニューや字幕メニューをツールバーから操作できるなど、DVDの再生機能を視覚的に利用できます。動作も軽く、DVDや大容量の動画ファイルもストレスなく再生可能です。
DVDを再生する場合、再生エリアの右クリックメニューから「開く」→「ディスク」→「ドライブのDVD」とクリックします。
SMプレーヤーの魅力は、ISOファイルの再生が安定している点です。VLCメディアプレーヤーもISもファイルに対応していますが、いまいち不安定な場合もあります。ただし、SMプレーヤーは標準ではDVDメニューに対応していません。DVDメニューを利用するときは、「オプション」メニューの「環境設定」を操作してください。
 |
| 「ドライブ」をクリックし、「DVDメニューを有効にする」にチェックを入れる |
 |
| この画面が表示されたら「詳細情報」をクリック |
 |
| 「実行」をクリックしてインストール開始 |
 |
| フォントのスキャンが終わるまで、しばらく時間がかかります |
Windows8でDVDを再生できる4本のフリーソフトを紹介しましたが、私は普段SMPlayerを利用しています。画質にこだわる人やDVDの画面を画像で保存したいという人は、VLCメディアプレーヤーやGOMプレーヤーを使うといいでしょう。
スポンサーリンク




